نصب اس اس دی بر روی کامپیوتر یکی از بهترین و مقرونبهصرفهترین راهها برای بهبود عملکرد سیستم شماست. در این مقاله، به طور کامل مراحل نصب اس اس دی بر روی کامپیوتر و نکاتی که باید به آن توجه کنید توضیح داده میشود. همچنین، مزایا و معایب این فرآیند و نکات کاربردی مرتبط با انواع SSD بررسی خواهد شد.
چرا SSD برای ارتقاء سیستم مهم است؟
نصب اس اس دی بر روی کامپیوتر عملکرد سیستم شما را به طرز چشمگیری بهبود میبخشد. SSDها از حافظه فلش استفاده میکنند که سرعت خواندن و نوشتن اطلاعات را بسیار افزایش میدهد. در مقایسه با هارددیسکهای سنتی (HDD)، زمان بوت سیستم و بارگذاری برنامهها به شدت کاهش مییابد.
مزایای استفاده از SSD

- سرعت بالا: SSDها میتوانند دادهها را چندین برابر سریعتر از HDD پردازش کنند.
- طول عمر بیشتر: به دلیل عدم وجود قطعات متحرک، دوام بیشتری دارند.
- مصرف انرژی کمتر: نصب اس اس دی بر روی کامپیوتر باعث کاهش مصرف برق میشود.
- کاهش نویز: بدون قطعات مکانیکی، SSD کاملاً بیصدا است.
تفاوت SSD و HDD
قبل از نصب اس اس دی بر روی کامپیوتر، ممکن است بخواهید تفاوتهای کلیدی بین SSD و HDD را بدانید. HDDها از دیسکهای چرخان برای ذخیره داده استفاده میکنند، در حالی که SSDها از تراشههای حافظه استفاده میکنند. این تفاوت ساختاری باعث برتری SSD در سرعت، دوام و کارایی شده است.
انواع SSD برای نصب
- SATA SSD: رایجترین نوع که از پورت SATA استفاده میکند.
- M.2 SSD: کوچک و کارآمد، مناسب برای لپتاپها و مادربردهای مدرن.
- NVMe SSD: پیشرفتهترین نوع، با سرعت بسیار بالا.
نکات قبل از خرید SSD
قبل از اقدام به نصب اس اس دی بر روی کامپیوتر، موارد زیر را در نظر بگیرید:
- سازگاری با مادربرد: مطمئن شوید که مادربرد از نوع SSD شما پشتیبانی میکند.
- ظرفیت حافظه: بر اساس نیازهای خود، SSD با ظرفیت مناسب انتخاب کنید.
- هدف استفاده: اگر سرعت بوت و برنامهها برای شما مهم است، SSD با سرعت بالا انتخاب کنید.
ابزارهای لازم برای نصب

برای شروع فرآیند نصب اس اس دی بر روی کامپیوتر، به ابزارهای زیر نیاز دارید:
- پیچگوشتی (معمولاً چهارسو)
- کابل SATA (برای مدلهای SATA)
- پیچهای نصب SSD
- نرمافزار کلون کردن سیستمعامل (در صورت نیاز)
مراحل نصب SSD
1. خاموش کردن کامپیوتر
ابتدا سیستم خود را خاموش کرده و از برق جدا کنید. این کار از آسیبهای احتمالی جلوگیری میکند.
2. باز کردن کیس
با استفاده از پیچگوشتی، پوشش کیس را باز کنید. هنگام دست زدن به قطعات داخلی از دستکش ضدالکتریسیته استفاده کنید.
3. پیدا کردن مکان مناسب
محل نصب SSD در کیس معمولاً مشخص است. برای مدلهای SATA، از براکتهای مخصوص استفاده کنید. برای M.2 و NVMe، محل آنها روی مادربرد تعیین شده است.
4. نصب SSD
SSD را در جای مخصوص قرار داده و با پیچ محکم کنید. اگر از مدل SATA استفاده میکنید، کابل SATA را به پورت مناسب روی مادربرد و کابل برق را به SSD متصل کنید.
5. بستن کیس
پس از اطمینان از اتصال درست کابلها، کیس را ببندید و پیچها را محکم کنید.
6. تنظیمات BIOS
کامپیوتر را روشن کرده و وارد BIOS شوید. SSD جدید را به عنوان درایو اصلی بوت تنظیم کنید.
7. نصب یا کلون کردن سیستم عامل
برای استفاده از SSD، سیستم عامل جدید نصب کنید یا با استفاده از نرمافزارهای کلونینگ، سیستم عامل قدیمی را به SSD منتقل کنید.
نکات پس از نصب
- بهروزرسانی فریمور: ممکن است SSD شما نیاز به بهروزرسانی فریمور داشته باشد.
- فعالسازی TRIM: این ویژگی باعث افزایش طول عمر SSD میشود.
- تست عملکرد: از ابزارهای تست سرعت برای بررسی عملکرد SSD استفاده کنید.
جدول مقایسه SSD و HDD
| ویژگیها | SSD | HDD |
|---|---|---|
| سرعت خواندن/نوشتن | بسیار بالا | متوسط |
| مصرف انرژی | کم | بیشتر |
| دوام | بالا (بدون قطعات متحرک) | کمتر (با قطعات متحرک) |
| نویز | بیصدا | پر سر و صدا |
| هزینه | بالاتر | پایینتر |
سوالات متداول
1. آیا نصب اس اس دی بر روی کامپیوتر نیاز به تخصص دارد؟
خیر، با دنبال کردن دستورالعملهای ساده میتوانید SSD را نصب کنید.
2. آیا میتوان از SSD و HDD به صورت همزمان استفاده کرد؟
بله، بسیاری از کاربران از SSD برای سیستم عامل و از HDD برای ذخیره اطلاعات استفاده میکنند.
جمعبندی

نصب اس اس دی بر روی کامپیوتر یکی از بهترین روشها برای افزایش سرعت و بهبود عملکرد سیستم است. با انتخاب SSD مناسب و دنبال کردن مراحل نصب، میتوانید از مزایای بینظیر آن بهرهمند شوید.
نکات پایانی
ارتقاء به SSD نه تنها عمر مفید کامپیوتر شما را افزایش میدهد، بلکه تجربه کاری شما را نیز به شدت بهبود میبخشد. با رعایت نکات ایمنی و دقت در نصب، میتوانید این تغییر را با موفقیت انجام دهید. اگر هنوز از HDD استفاده میکنید، اکنون زمان مناسبی برای ارتقاء به SSD است.








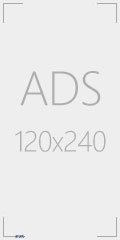
ثبت دیدگاه